Structuring Your Pages, SideDrawers, and TabViews with NativeScript 4.0
One of the most significant changes we introduced in NativeScript 4.0 is the way we interact with the main Frame of the app. Making it more flexible (hence the title) and a lot more intuitive.
The problem
TL;DR: Old NativeScript can't share content between pages - more memory required, more CPU usage and slower performance
In previous versions of NativeScript we would always have a single Frame in the root of the app (Note: The Frame is the element responsible for navigation. It hosts the pages when navigiating to them). Because this Frame is the root of the app, it is always full screen and so are all the Pages loaded inside it.
At first, this doesn't sound like a big deal. I am on page A, so the main Frame contains A, then I navigate to page B, and now the main Frame contains B. The problem starts when you need to add a SideDrawer (or a TabView) for Navigation. Since each time the app navigates, all of its content gets replaced, that means that we have to add a side drawer to each page. As a result the app creates a new instance of the side drawer every time it navigates, meaning more RAM used, more CPU cycles spent and slower performance.
The Solution: Flexible Frame Composition
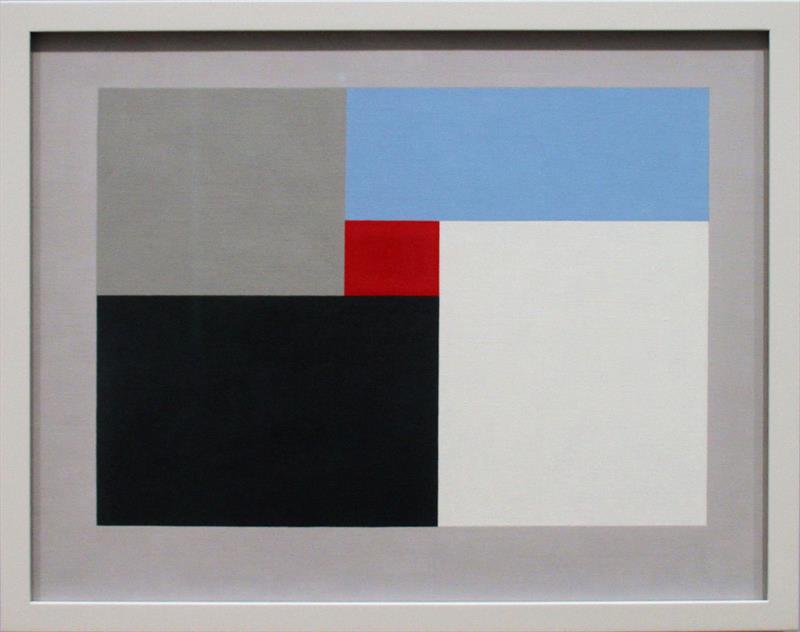
TL;DR: NativeScript 4.0 can share content between pages - no RAM or CPU cycles waste and better performance
OK, that was oversimplified and not entirely correct. In the NativeScript 4.0 you have control on which element should be the root of the app and where (and if) to put a Frame which will host your Pages. So now you can set the SideDrawer as the application root and put the Frame inside its main content. This effectively means that the Frame will swap different Pages inside the same SideDrawer instance (effectively reusing it).
The fun does not end here. Let's focus on the TabView example. Previously, if you wanted to navigate deep inside one of the tabs - you had to create a similar page (with the whole TabView definition inside it) and navigate to it (this is because each navigation was swapping the whole screen content). Now, you can have a much simpler approach - have the TabView as a root and place a Frame inside the tab content. When you navigate pages inside this Frame everything outside of it will remain the same.
As a result we can easily split the content of the page into separate Frames:
- static - which would remain the same for each page - this is where the side drawer (or the tab view) goes
- dynamic - which is the part that we would use to host the content for each page
This way the side drawer (or the tab view) needs to be created only once. The outcome? A less resource hungry app with a more pleasant user experience.
Table of Contents
In this article we will cover, creating apps with:
- SideDrawer Navigation using NativeScript Core,
- TabView Navigation using NativeScript Core,
- SideDrawer Navigation using NativeScript Angular,
- TabView Navigation using NativeScript Angular
How to use it with NativeScript Core
All projects created with tns create using NativeScript 4+ are Flexible Frame Composition ready.
One of the changes introduced, is the way we bootstrap the app. Before in app.ts, we used to call app.start() (as of {N} 4, it is marked as deprecated), now we need to call app.run().
There is one other subtle difference in the API. Before app.start() method took a moduleName that provided the page we want to load on app load.
app.start({ moduleName: 'home/home-page' });Now, the new app.run() method takes a moduleName that points to what we call an app-root page, which needs to contain a navigation Frame
app.run({ moduleName: "app-root/app-root" });It is that frame that provides the path to the initial page to load. See the defaultPage.
<!-- other content -->
<Frame defaultPage="home/home-page"></Frame>
<!-- other content -->If you are upgrading an existing project, remember to also, update
nativescriptandtns-core-modulesto "^4.0.0".
SideDrawer
Now that we know the basics, let's see how to use this with a side drawer.
In app-root.xml, we just need to add a RadSideDrawer with the usual parts:
- drawerTransition - to specify the behaviour of the Drawer when it appears
- drawerContent - to specify the drawer content (read. here goes your navigation)
- mainContent - here is where we provide the Navigation Frame together with a default page
app-root.xml
<nsDrawer:RadSideDrawer id="sideDrawer" xmlns:nsDrawer="nativescript-ui-sidedrawer" loaded="onLoaded">
<nsDrawer:RadSideDrawer.drawerTransition>
<nsDrawer:SlideInOnTopTransition/>
</nsDrawer:RadSideDrawer.drawerTransition>
<nsDrawer:RadSideDrawer.drawerContent>
<!-- Here go the side drawer items -->
<Button text="Home" tap="goHome" />
<Button text="Browse" tap="goBrowse" />
<Button text="Search" tap="goSearch" />
</nsDrawer:RadSideDrawer.drawerContent>
<nsDrawer:RadSideDrawer.mainContent>
<!-- This is the navigation frame -->
<Frame defaultPage="home/home-page"></Frame>
</nsDrawer:RadSideDrawer.mainContent>
</nsDrawer:RadSideDrawer>This is the first step, to structure your app-root. Next we need a way to navigate the Frame from home-page to another page.
This is quite simple actually. You just need to call topmost() to get the main Frame and then call navigate() and provide the path to your component as modulePath.
After that, we need to get the drawerComponent and hide it with closeDrawer().
app-root.ts
import * as app from "application";
import { RadSideDrawer } from "nativescript-ui-sidedrawer";
import { topmost } from "ui/frame";
export function goBrowse() {
topmost().navigate({
moduleName: "browse/browse-page"
});
const drawerComponent = <RadSideDrawer>app.getRootView();
drawerComponent.closeDrawer();
}Examples
You can see this in action in Playground:
Template
For your convenience, there is already a project template with a SideDrawer already configured. You can find it in the marketplace.
To create a new project with a SideDrawer, call tns create my-drawer-ts --template tns-template-drawer-navigation-ts.
TabView
If TabView is your preferred way for app navigation, then the process is slightly different.
In app-root.xml we need a TabView component with the androidTabsPosition property set to bottom:
<TabView androidTabsPosition="bottom">
androidTabsPositionnot only changes the location of the TabView (from top to bottom for Android), but it also changes its behaviour. So that when the TabView is loaded, only the content of the currently visible tab is loaded into the memory.
Then for each tab, we need a TabViewItem with a Frame component inside - note that each frame will have its own default page.
app-root.xml
<TabView androidTabsPosition="bottom">
<TabViewItem title="Home">
<Frame defaultPage="home/home-page"></Frame>
</TabViewItem>
<TabViewItem title="Browse">
<Frame defaultPage="browse/browse-page"></Frame>
</TabViewItem>
<TabViewItem title="Search">
<Frame defaultPage="search/search-page"></Frame>
</TabViewItem>
</TabView>This will take care of navigating between different tabs, and each Frame will load its Page when required.
Navigating in a Frame
You can also navigate in each Frame independently of all other frames.
All we need is to do, is to get the current page object and then grab its frame. Then once we have the frame, we can just call navigate, like this:
<Button text="Navigate" tap="onItemTap"></Button>export function onItemTap(args: ItemEventData) {
const frame = args.view.page.frame;
frame.navigate({
moduleName: "home/another-page",
})
}Now, if you run an app with code like this, you will be able to navigate to another-page, and when you move to Browse or Search tab and come back to the Home tab, the Home tab will still be showing another-page.
On iOS, tapping on the currently open tab, will automatically navigate to its defaultPage. So if you are in the Home tab and you tap on the
Home tabagain, the tab will go back tohome/home-page.
Navigating back
iOS will automatically add a back button to the ActionBar. However for Android, you need to take care of it yourself.
This can be easily solved by adding a NavigationButton to your ActionBar:
<ActionBar class="action-bar">
<NavigationButton tap="onBackButtonTap" android.systemIcon="ic_menu_back" />
<Label class="action-bar-title" text="{{ name }}"></Label>
</ActionBar>And then on onBackButtonTap you need to get the Frame and call goBack(). Like this:
export function onBackButtonTap(args: EventData) {
const view = args.object as View;
const frame = view.page.frame;
frame.goBack();
}Example
You can see this in action in Playground.
Template
Or you can use a ready made template from the marketplace
To create a new project with a TabView, call tns create my-tab-ts --template tns-template-tab-navigation-ts.
Frame Retrieval APIs
Prior to 4.0 all NativeScript applications had one topmost Frame implicitly created by the application.start() method. The frameModule.topmost() method returned this Frame. In 4.0 we now allow your app to have multiple Frame instances. This calls for a different API for Frame retrieval. Here is how you can get the Frame you want in 4.0:
-
frameModule.topmost()- The old method still exists and not only for backwards compatibility. It now returns the last navigated Frame or in case you are in a TabView, the currently selected tab item's Frame. This means that in straightforward cases you should be able to still rely on this method. However, for more complex cases or simply more control, you should use the methods below.frameModule.topmost()is great for TabView Navigation -
eventArgs.object.page.frame- This can be used in event handlers. All event args objects should have a reference to their Page which in turn has a reference to its Frame instance. This allows you to retrieve the exact Frame that the event object is displayed in.eventArgs.object.page.frameworks well with SideDrawer Navigation -
frameModule.getFrameById(id)- This is a new method. It allows you to get a reference to a Frame by an id that you specified on the element. Note that this searches for already navigated Frames and won't find Frames that are not yet displayed like in a modal view for example.frameModule.getFrameById(id)useful when more than one frame is on the Page, like for split screen scenarios.
How to use it with Angular
In order to use Flexible Frame Composition with Angular, you need to be using:
nativescript-angular: 5.3.0ornativescript-angular: nextor newer (6.0.0is coming soon)@angular/x: 6.0.0- all NativeScript 4 prerequisites
SideDrawer
As compared to using SideDrawer in previous versions of NativeScript, the only change we need to make is to move all SideDrawer instances into your main component (by default that is AppComponent), which should contain:
- a layout container marked with
tkDrawerContentdirective - which holds the drawer content -
page-router-outlet marked with
tkMainContentdirective - which holds the app main contentNote, that page-router-outlet is the equivalent to NativeScript Core's Frame Component.
Like this:
app.component.html
<RadSideDrawer [drawerTransition]="sideDrawerTransition">
<GridLayout tkDrawerContent rows="auto, *" class="sidedrawer sidedrawer-left">
<StackLayout row="0" class="sidedrawer-header">
<Label class="sidedrawer-header-image fa" text=""></Label>
<Label class="sidedrawer-header-brand" text="User Name"></Label>
<Label class="footnote" text="[email protected]"></Label>
</StackLayout>
<ScrollView row="1">
<StackLayout class="sidedrawer-content">
<Button text="home" [nsRouterLink]="['/home']" (tap)="hideDrawer()" class="btn btn-primary"></Button>
<Button text="browse" [nsRouterLink]="['/browse']" (tap)="hideDrawer()" class="btn btn-primary"></Button>
<Button text="search" (tap)="goSearch()" class="btn btn-primary"></Button>
</StackLayout>
</ScrollView>
</GridLayout>
<page-router-outlet tkMainContent class="page page-content"></page-router-outlet>
</RadSideDrawer>Navigation
Navigating now is a fairly straight forward Angular experience.
You can either do it:
-
from TypeScript:
By injecting
RouterExtensionsto AppComponent and then callingthis.routerExtensions.navigate(). Finally to tidy up, we need to get the drawer and close it. Like this:
constructor(private routerExtensions: RouterExtensions) {}
goSearch() {
// navigate
this.routerExtensions.navigate(['/search'], {
transition: { name: "flip" }
});
// hide drawer
const sideDrawer = <RadSideDrawer>app.getRootView();
sideDrawer.closeDrawer();
}- or HTML:
By using nsRouterLink to provide the navigation path and (optional) pageTransition to provide type of transition. Finally to tidy up, we need to close the drawer.
<Button
text="browse"
[nsRouterLink]="['/browse']"
(tap)="hideDrawer()"
pageTransition="flip">
</Button>hideDrawer() {
const sideDrawer = <RadSideDrawer>app.getRootView();
sideDrawer.closeDrawer();
}Example
You can see this in action in Playground:
See the AppComponent for all the magic 😉
Template
Or you can use a ready made template from the marketplace
To create a new project with a SideDrawer, call tns create my-drawer-ng --template tns-template-drawer-navigation-ng.
TabView
With the SideDrawer Example we only needed one Page Router Outlet. However, for TabView Navigation, we need multiple Named Page Router Outlets, this feature is not part of nativescript-angular: 5.3, which is the latest official version of this npm module at the time of writing this article. This is going to be officially available in nativescript-angular: 6.0, so for now we are going to use nativescript-angular@next.
Named Page Router Outlet
Named Page Router Outlet is simply a page-router-outlet with a name property, like this:
<page-router-outlet name="myTab"></page-router-outlet>The name allows us to link each Page Router Outlet to an outlet in our Routes configuration. (See the app.routing.ts section for more details)
app.component.html
So, for example if envisioned an app to work with two tabs:
- playerTab
- teamTab
Then we would need to add a TabView to app.component.html with two named page-router-outlet components.
<TabView androidTabsPosition="bottom">
<page-router-outlet
*tabItem="{title: 'Players'}"
name="playerTab">
</page-router-outlet>
<page-router-outlet
*tabItem="{title: 'Teams'}"
name="teamTab">
</page-router-outlet>
</TabView>app.routing.ts
Now we need to configure our routes. This is very similar to a regular routes configuration.
Here are our paths without multiple page-router-outlets:
const routes: Routes = [
{ path: '', redirectTo: '/players', pathMatch: 'full' },
{ path: 'players', component: PlayerComponent },
{ path: 'player/:id', component: PlayerDetailComponent },
{ path: 'teams', component: TeamsComponent},
{ path: 'team/:id', component: TeamDetailComponent },
];First we need to add the outlet property to each path, to assign it to a specific router outlet. For example, for the players path, we need to assign it to playerTab, like this:
{ path: 'players', component: PlayerComponent, outlet: 'playerTab' },Then we need to update the default (redirectTo) path. Like this:
{ path: '', redirectTo: '/(playerTab:players//teamTab:teams)', pathMatch: 'full' },Note, that:
- first we navigate to
'/', which is the path for AppComponent, -
then in
( ), we define:- each outlet default using syntax of:
tabname:path - each outlet default is separated with
//
- each outlet default using syntax of:
Here is the full configuration, for our example:
const routes: Routes = [
{ path: '', redirectTo: '/(playerTab:players//teamTab:teams)', pathMatch: 'full' },
{ path: 'players', component: PlayerComponent, outlet: 'playerTab' },
{ path: 'player/:id', component: PlayerDetailComponent, outlet: 'playerTab' },
{ path: 'teams', component: TeamsComponent, outlet: 'teamTab' },
{ path: 'team/:id', component: TeamDetailComponent, outlet: 'teamTab' },
];Now, we just need to create all 4 components and we should be ready to go.
app.routing.ts - (other example)
If we had an app with a Login Page, and a Tabs Page, then our configuration would look something like this:
const routes: Routes = [
{ path: '', redirectTo: '/login', pathMatch: 'full' },
//{ path: '', redirectTo: '/tabs/(playerTab:players//teamTab:teams)', pathMatch: 'full' },
{ path: 'login', component: LoginComponent },
{ path: 'tabs', component: TabsComponent, children: [
{ path: 'players', component: PlayerComponent, outlet: 'playerTab' },
{ path: 'player/:id', component: PlayerDetailComponent, outlet: 'playerTab' },
{ path: 'teams', component: TeamsComponent, outlet: 'teamTab' },
{ path: 'team/:id', component: TeamDetailComponent, outlet: 'teamTab' },
]}
];Navigation - from Component Class
The final piece of the puzzle is navigation.
To navigate from component class we need to inject RouterExtensions and ActivateRoute,
import { RouterExtensions } from 'nativescript-angular/router';
import { ActivatedRoute } from '@angular/router';
...
export class PlayerComponent {
...
constructor(
private router: RouterExtensions,
private route: ActivatedRoute
) { }
...
}- navigate - using relative path - from
playerstoplayer/:id:
When we navigate, we can provide { relativeTo: this.route }, this gives the router the context to know which page-router-outlet it should be navigating. As a result we can simply navigate by calling this:
navigateToPlayer(id: number) {
this.router.navigate(['../player', id], { relativeTo: this.route });
}Note:
../<sibling>is a way to reference a sibling path. This is how you can navigate fromhome/atohome/b, by providing the../bpath.
- navigate - clear history - from
player/xtoplayers:
Each time you navigate, the navigation stack gets updated. As a result iOS gives you a back button in ActionBar, and Android allows you to go back with the System Back Button.
This is not useful when you are just navigating back to the home or default page. Luckily, you can avoid that by adding the clearHistory: true property.
navigateToPlayers() { this.router.navigate(['../../players'], { relativeTo: this.route, clearHistory: true }); }
Note #1:
clearHistorywill only clear the history for the page-router-outlets that are navigated. So when you navigate in the playersTab outlet, teamsTab outlet remains unchanged.
Note #2: when you try to navigate from
pageA/paramto../pageBwill take you topageA/pageBand fail. Since we have a parameter in our current path, we need to also escape it by navigating to../../pageB.
- navigate - using absolute path:
We can also navigate using absolute path. This is done with the outlets property, and the name of the outlet we need, together with the path we want it to navigate to, like this:
this.router.navigate([{
outlets: {
outletName: ['path']
}
}]);- navigate - using absolute path - from
playerstoplayer/x:
navigatePlayerOutlet(id: number) {
this.router.navigate([{
outlets: {
playerTab: ['player', id]
}
}]);
}Note: the path and parameters have to be provided separately
Good:playerTab: ['player', id]Bad:
playerTab: ['player/id']
- navigate - using absolute path - in another tab - from
playerstoteam/x:
You can also navigate in another outlet, like this:
navigateTeamOutlet(id: number) {
this.router.navigate([{
outlets: {
teamTab: ['team', id]
}
}]);
}Note: this is not going to switch the tab to the Team Tab, however after you navigate there, the Team Tab will be showing
team/id.
- navigate - using absolute path - multiple outlets: from
playerstoplayer/xandteam/x
navigateOutlets(playerId: number, teamId: number) {
this.router.navigate([{
outlets: {
playerTab: ['player', playerId],
teamTab: ['team', teamId],
}
}]);
}- navigate with Url - from
playerstoteam/x
This approach is usually used when we are going to update all outlets. The syntax is the same the one we used for redirectTo in app.routing.ts.
In this case it allows us to navigate in the teamTab to team/id, while keeping the playerTab at players.
navigateTeamUrl(id: number) {
this.router.navigateByUrl(`/(playerTab:players//teamTab:team/${id})`);
}- navigate - using relative path - to the same path, but with a different param - from
player/xtoplayer/y
To do that, we just need to go back one step ../, which will take us to /player, and then provide the new id. Like this:
navigateToPlayer(id: number) {
this.router.navigate(['../', id], { relativeTo: this.route });
}- navigate - using absolute path - to the same path, but with a different param - from
player/xtoplayer/x+1
When navigating using absolute path, there is no way for us to tell the router to stay at the same path. Therefore we have to provide the full path each time.
navigateNext() {
this.router.navigate([{
outlets: {
playerTab: ['player', this.player.id + 1]
}
}]);
}Navigation - from Component Template
We can also navigate directly from html. This is done with the support of the nsRouterLink property.
Note: nsRouterLink can be used on any component: Button, Label or even StackLayout.
- navigate - using fixed relative path - from
teamstoteam/1:
When we use relative path, the router will automatically assume that you want to navigate in the same page-router-outlet.
Here is how we navigate from teams to team/1. First we need ../ to move one step back, and then add team/1, like this:
<Button
text="Open Team One"
nsRouterLink="../team/1">
</Button>- navigate - with pageTransition - from
teamstoteam/2
<Button
text="Open Team Two with Animation"
nsRouterLink="../team/2"
pageTransition="flip"
pageTransitionDuration="3000">
</Button>- navigate - using relative path - with a param - from
teamstoteam/x:
When you want to add a param, that should be extracted from a variable, we need to use [ ] around the nsRouterLink, and then provide the navigation as an array of items.
To navigate from teams to team/id, first we need ['../team' path to the team, and then the param value team.id], like this:
<ListView [items]="items" class="list-group">
<ng-template let-team="item">
<Label
[text]="team.name"
[nsRouterLink]="['../team', team.id]">
</Label>
</ng-template>
</ListView>- navigate - using absolute path - from
teamstoteam/5:
To navigate using relative paths, we need to provide an array with:
- path to where the component with our tabview is:
'/' - an object with
outletsconfiguration, with the outlet name that we need to navigate
<Button
text="Navigate using Outlet"
[nsRouterLink]="['/', { outlets: { teamTab: ['team', 5] } }]">
</Button>- navigate - using absolute path - in another outlet - from
teamstoplayer/5:
This also works, when we want to navigate in page-router-outlet that is in another tab, like this:
<Button
text="Navigate in Players Tab"
[nsRouterLink]="['/', { outlets: { playerTab: ['player', 5] } }]">
</Button>Note: that this will change the content of the playerTab, but it won't change the current tab to the Players Tab.
- navigate - using absolute path - with multiple outlets - from
teamstoteam/6andplayer/6:
To make it better, you can even navigate multiple outlets in one go. Like this:
<Button
text="Navigate in Two Outlets"
[nsRouterLink]="[
'/',
{ outlets:
{
teamTab: ['team', 6],
playerTab: ['player', 6]
}
}]">
</Button>- navigate - using relative path - to the same path, but with a different param - from
team/xtoteam/x+1
When you need to re-navigate to the same page, but with a different param, you just need to go back one step with ../ and then provide the new param. Like this:
<Button
text="prev"
[nsRouterLink]="['../', team.id - 1]">
</Button>- navigate - using absolute path - to the same path, but with a different param - from
team/xtoteam/x+1
When you need to re-navigate to the same page, using absolute path, you need to provide the full path each time. Like this:
<Button
text="next"
[nsRouterLink]="['/', { outlets: { teamTab: ['team', team.id + 1] } }]">
</Button>- navigate - back home - clear history - from
team/xtoteams
Finally, when you need to navigate back to the home component, you also might want to clear the navigation stack, so that iOS will remove the back button. This is done by adding clearHistory="true", like this:
<Button
text="Back to Teams"
[nsRouterLink]="['../../teams']"
clearHistory="true">
</Button>Example
At the time of writing the article, Playground is using nativescript-angular: 5.3, which doesn't support Named Page Router Outlets. So there is no Playground demo.
You can see my example project in GitHub - frame-tabview-example.
Template
The NativeScript team is working to update the current tab-navigation-ng template, which you should be able to get from the marketplace.
To check if the template is updated, just check app.component.html in GitHub. It should be ready soon.
To create a new project with a TabView, call tns create my-tab-ng --template tns-template-tab-navigation-ng.
Other usage
There are other scenarios that you could use:
- navigation inside Modals - see example here
-
splitting screen between multiple frames - which can be achieved with the help of:
frameModule.getFrameById(id)for TS and,- Named Page Router Outlet for NG
Final
I hope that you found it useful and that I managed to cover most of the scenarios that you might need.
Please let me know if there are any scenarios that I didn't cover, or share any projects in GitHub or Playground where you used the Flexible Frame Composition.
Or just share your feedback in the comments.